Wifan FAQ
To operate this Wi-Fi Ceiling Fan by using smart devices, you need to download an Application. This Application is available for both iOS and Android devices.
Please search “Ceiling Fan”  in Apple App Store or Google Play Store.
in Apple App Store or Google Play Store.
(Note: Minimum requirement of smart device: iOS 12 or above and Android 6 or above).
GET CONNECTED
CONNECT FAN TO ROUTER
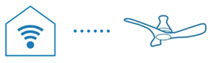
How to connect my fan to the router?
Ans: You can use WPS method or Manual (Access Point) method. Click here and refer “How to connect product to home network” for explanation.
Can I setup the connection while another user is operating the fan?
Ans: No, please make sure the fan stops operating when you intend to set up connection.
What should I do if I cannot connect the fan through WPS method?
Ans: Please do the following:
- Ensurefan is located within the Wi-Fi router range.
- Restart Wi-Fi router.
- Follow to WPS connection guide of your home router.
- If it still fails to connect, try Manual (Access Point) settings.
What should I do if I cannot connect the fan through Manual (Access Point) method?
Ans: Please do the following:
- Ensurefan is located within the Wi-Fi router range.
- Restart Wi-Fi router.
- Type the correctpassword for home router.
- Fan and smart device are connected to the same network (the fan supports 2.4GHz only and does NOT support 5GHz Wi-Fi).
- Turn OFF the mobile data while using Manual method to avoid interference during setup.
- For iOS 14 user, ensure local network setting is ON
How to check:
Go to setting → Select “Ceiling Fan” app → Enable local network
What should I do if there is no buzzer sound when I setup the connection?
Ans: Please do the following:
- Ensure wall switch is turned ON.
- Ensure remote control is functioning properly (battery is inserted properly, point remote control towards the fan, press remote control OFF/ON button and the fan has buzzer sound).
REGISTER FAN TO SMART DEVICE

How to register my fan to the smart device?
Ans: You need to complete 2 steps. First, connect fan to router. Next, register fan to App. Click here and refer “How to register product to smart devices” for explanation.
How to know if the fan is registered to the App?
Ans: If the fan is registered to the App, the name of thefan will be displayed on App homepage.
How to register fan to the App:
go to  MAIN MENU> Select “Connected Product” > Find “Product not registered” list> Select “Registration” on the Model name of fan you want toregister
MAIN MENU> Select “Connected Product” > Find “Product not registered” list> Select “Registration” on the Model name of fan you want toregister
What should I do ifmy fandoes not appear in “Product not registered” list during registration?
Ans: Please do the following:
- Ensure fan is located within the Wi-Firouter range.
- Restart Wi-Fi router.
- Restart Wi-Fi connection of smart devices.
- Fan and smart device are connected to the same network (the fan supports 2.4GHz only and does NOT support 5GHz Wi-Fi).
- Fan hasbeen registered and showed in the “Product registered” list. You cannot register fan again in the same smart device.
- Try again to connect fan to the router.
- For iOS 14 user, ensure local network setting is ON
How to check:
Go to setting → Select “Ceiling Fan” app → Enable local network
What should I do if my product registration is not successful?
Ans: Please do the following:
- Select the correct fan from the “Product not registered” list and try again. (if there are two fans with same model name, recommend turning OFF the wall switch of another fan).
- Fan and smart device are connected to the same network (the fan supports 2.4GHz only and does NOT support 5GHz Wi-Fi).
- Ensure fan has not been registered by maximum number of accounts. Maximum 4 accounts can be registered to 1 fan at one time.
What should I do if my fan does not appear in the App homepage after registration is completed?
Ans: Please do the following:
- Ensure modem and router are functioning properly.
- Restart the App.
Do I need to set up the connection again if I restart my Wi-Fi router or turn OFF the wall switch of fan?
Ans: No, you do not need to set the connection again. Because the setting is saved inside the fan memory.
How to delete my fan from “Product registered” in the App?
Ans: By following below steps,
- One account registered to the fan will be deleted
- This will not disconnect the fan from router.
- If this is the only account, schedule setting will be deleted.
If there is another account registered to the fan, schedule setting will remain.
Press  → MAIN MENU → Press “Connected product” → Select the fan to be removed → Press “Delete product” at the bottom of the page.
→ MAIN MENU → Press “Connected product” → Select the fan to be removed → Press “Delete product” at the bottom of the page.
Click here and refer “How to use” for explanation.
How to delete the fan from “Product registered” by using remote control (if I cannot login to App anymore)?
Ans: By following below steps,
- All accounts which are registered to the fan will be deleted
- This will disconnect the fan from router and schedule setting will be deleted.
Press  on remote control for 5 sec → fan starts beeping → Press “Reverse” button on remote control for 5 sec → fan stops beeping → Done.
on remote control for 5 sec → fan starts beeping → Press “Reverse” button on remote control for 5 sec → fan stops beeping → Done.
How to avoid mix up of fans when setting up two or more fans?
Ans: Please do the following:
- Identify differences through outlook appearance or features (Number of blades/LED feature).
- Recommend to complete both connection and registration steps for one fan before proceeding to setup another fan.
- Recommend renaming fan according to location for easy identification, i.e. Living room, Dining room, Bedroom 1, Bedroom 2.
Can I set up two or more fans at the same time?
Ans: No, only can be setup 1 fan at one time.
Why the ceiling fan stops beeping after some idle time during setup, even before the steps are completed?
Ans: The ceiling fan setup will be timed out if there is no response for more than a few minutes. Please restart from the beginning.
ACCOUNT
How to register for new account?
Ans: Click https://csapl.pcpf.panasonic.com for more details.
How to manage my account? (Delete, Change or Update)
Ans: Click https://csapl.pcpf.panasonic.com/Faq/Faq001 for more detail.
How to log out from the account?
Ans: There is no logout button for this App.
For Android user, you can delete the App data in device setting in order to log out.
For iOS user, you need to delete and re-install the App to log out.
(Note: Account will log out automatically if user does not log in or operate the App for more than two weeks)
Why a “failed to login” message is displayed when I use a different ID to login?
Ans: If you want to use different ID, delete and reinstall the App (for Android user can delete App data in device setting).
What if I forgot my login password?
Ans: Select “Forgot Password”at the bottom of login page and follow the instruction.
How many accounts can be registered to a fan at one time?
Ans: Maximum 4 accounts.
Can I use same account to login to different smart devices?
Ans: Yes. However, the account will log out automatically from your first logged in device if you login using the same account in the second device.
Do I need to type password each time I access the App?
Ans: No. However, you will be required tore-type the password when you do not login or operate the App for more than two weeks.
I have changed to a new smart device; do I need to re-connect my fan?
Ans: No, you do not need to re-connect the fan, if you login using the same account.
How many fans can I connect by using an account at the same time?
Ans: Maximum 8 fans. If you wish to control more than 8 fans at the same time, you need to use another account to control the extra sets.
Can I use the same Panasonic ID that I had registered for other Panasonic smart home appliances in this App?
Ans: Yes, you can use the same Panasonic ID.
Can I use “Ceiling Fan” App to control other Panasonic smart home appliances?
Ans: No, this App is only for controlling Panasonic Wi-Fi Ceiling Fan.
Will the account log out from “Ceiling Fan” App when I login to other Panasonic smart home appliance App with same Panasonic ID?
Ans: No, the “Ceiling Fan” App will not log out.
NETWORK
What is the Wi-Finetwork frequency used by the fan?
Ans: 2.4GHz only.
How far can the fan detect the Wi-Fi signal?
Ans: It depends on Wi-Fi router signal coverage. The fan must be within the signal coverage. If the Wi-Fi router signal is weak at the fan location, it is recommended to install a Wi-Fi booster.
Can I connect my fan to a 3rd party smart hub?
Ans: No, the fan can be connected and controlled by “Ceiling Fan” App only.
How to turn OFF Wi-Fi function in my fan?
Ans: Press  button on remote control once. There should be a long beep sound.
button on remote control once. There should be a long beep sound.
How to know the Wi-Fi functionstatus is ON or OFF?
Ans: Press  button on remote control once. Short beep indicates ON mode and long beep indicates OFF mode.
button on remote control once. Short beep indicates ON mode and long beep indicates OFF mode.
Can the fan be connected to the mobile router, for example Pocket Wi-Fi and mobile hotspot?
Ans: Yes, proper operation is not guaranteed as it also depends on the compatibility of Pocket Wi-Fi
My fan status shows offline
Ans: Please do the following in order to turn fan online
- Ensure modem and routerareconnected to the internet.
- Ensure fan Wi-Fi function is turned ON.
(Turn ON fan Wi-Fi function by pressing
 on remote control. Short beep indicates ON mode and long beep indicates OFF mode)
on remote control. Short beep indicates ON mode and long beep indicates OFF mode) - Ensure wall switch is turned ON.
- Re-setup the fan connection if router setting has been changed e.g. Password change, SSID change.
Why I cannot control my fan after I changed to a new router or Wi-Fi network name (SSID)?
Your fan has not been connected to the new router.
Please re-connect the fan to the new router. Click here and refer “How to connect product to home network” for explanation.
TO ENJOY
CONTROLLING THE FAN
Can I operate my fan when I am away from home?
Ans: Yes. The wall switch must be turned ON and the fan connected to a network.
Can I use remote control and the App to control the fan at the same time?
Ans: Yes. The fan will follow the latest instruction from either remote control or App.
Can I control the fan without the Wi-Fi network?
Ans: Yes, if you control the fan by using remote control.
If you wish to use the App to control the fan, it must be connected to the network.
Why my fan speed is inconsistent?
Ans: Possible reasons:
- 1/f Yuragi function is turned ON in the App.
- Another user is controlling the fan.
Why my fan does not respond when I am operating the App
Ans: Possible reasons:
- Fan status is offline. Please swipe down to refresh and change fan status to online.
- Different fan is controlled by mistake.
- Another user is controlling the fan.
My fan is turned ON, but I cannot change the speed in the App?
Ans:
- Ensure you are not in SLEEP mode as fan speed cannot be changed in SLEEP mode. If yes, please deselect SLEEP mode.
CONTROLLING THE LED LIGHT
Can I customize my scene setting?
Ans: Yes, you can edit and overwrite the scene setting according to your preference.
Can I rename my scene setting?
Ans: Yes.
Why colour temperature of Night Light cannot be adjusted?
Ans: The Night Light is fixed as WARM colour. This is factory default setting.
What should I do if the LED light does not respond when I am operating the App?
Ans: Please do the following:
- Swipe down to refresh and check if the fan status is offline.
- Check if different fan is controlled by mistake.
- Check if another user is controlling the fan.
TIMER FUNCTION
Can I activate both the ON Timer and OFF Timer together?
Ans: No, only one can be activated at one time. ON Timer is applicable when the fan is OFF while OFF Timer is applicable when fan is ON.
How to enable SLEEP mode?
Ans: You can enable the SLEEP mode using the App. Please set the OFF Timer at least two hours and the fan must be at speed 2 or above.
Can I use Timer to turn ON or OFF my LED light?
Ans: No, Timer function is applicable for fan speed only. However, you can use scheduling function to turn ON or OFF the LED light at specific time.
SCHEDULING FUNCTION
Why my fan does not operate according to the scheduled time set?
Ans: Please do the following:
- Ensure modem and router are connected to the internet. Schedule function needs internet to operate.
- Ensure Wi-Fi function of Fan is turned ON.
(Turn ON Wi-Fi function of Fan by pressing on remote control. Short beep indicates ON mode and long beep indicates OFF mode)
on remote control. Short beep indicates ON mode and long beep indicates OFF mode)
If I am abroad and in different time zone, which time zone does my fan schedule follow?
Ans: The fan schedule follows local time zone where it is installed.
Can I set the schedule for multiple fans?
Ans: Yes. To set different schedule for multiple fans, you need to set and save the setting for each fan.
To set same schedule for multiple fans, you can use “Copy all” function.
Click here and refer “How to use” for explanation.
Can I copy all schedule from LED model to non-LED model?
Ans: Yes, but only Fan and Melody setting will be copied. Light setting will not be copied.
Can I change the melody to my own melody/music?
Ans: No, the melody is fixed and cannot be changed.
GROUPING FUNCTION
How many groups can I set in the grouping function?
Ans: Maximum 4 groups.
Can I assign the LED model and non-LED model in one group and use group control for LED?
Ans: Yes. However, LED setting will be ignored for non-LED model.
SETTINGS
Can I change the App language?
Ans: No. Currently only ONE language (English) available.
How to rename my fan?
Ans: Press 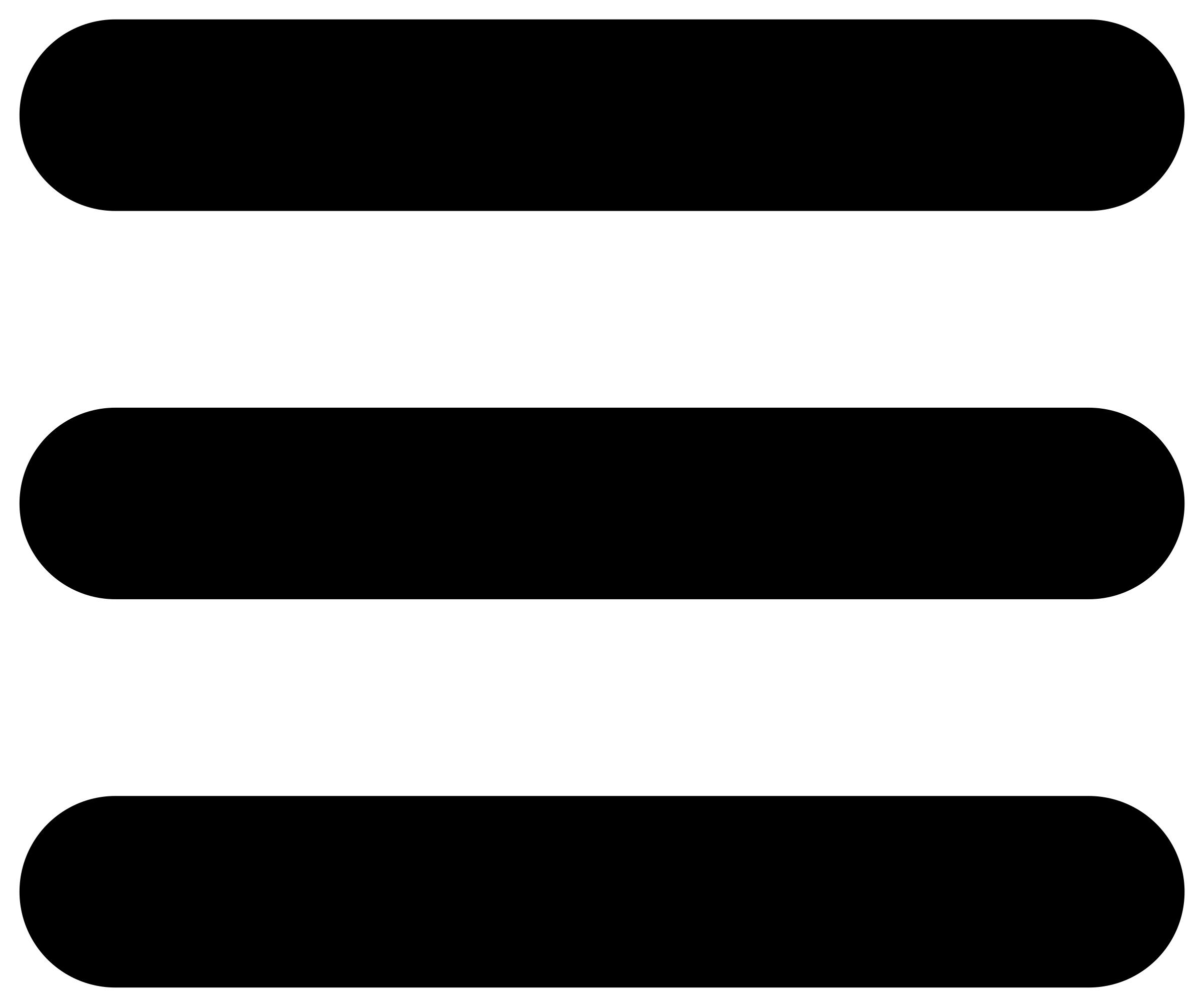 MAIN MENU → Select“Connected product” → Select the fan you want to rename → Press “Name” → Type in new product name → Press “Done”.
MAIN MENU → Select“Connected product” → Select the fan you want to rename → Press “Name” → Type in new product name → Press “Done”.
Can I rename my fan with special characters?
Ans: Yes, but limited to only space (blank), and symbols such as # , . ( ) - _
Can I rename my fan in other characters such as Chinese and Tamil?
Ans: No, you can only use alphanumeric, space (blank), and symbol such as # , . ( ) - _
OTHERS
Why I can’t find the App in Apple App Store and Google Play Store?
Ans: You must meet both requirements:
- Smart devices operating system. The minimum requirement of smart device for App is iOS 12 and above or Android 6 and above.
- Account country/region setting. This App is only available for Malaysia. Make sure the country settings of your Apple App Store or Google Play Store is Malaysia.
Why the App phrases display is incomplete?
Ans: It depends on display or font size setting of your device. Please set to default setting in your device to see the complete display.
